Clear Memory Cache Windows 7
- Flush Memory Cache Windows 7
- How To Clear Cache Memory In Windows 7 Professional
- Clear Memory Cache Windows 7
- Adjust Cache Memory Windows 7
- Clear Memory Cache Windows 10
- Clear system cache when usage exceeds 80%; Additionally, it allows you to set 5 minutes time interval for both trimming processes’ working set and clearing system cache. Download Memory Cleaner. It works on Windows Vista and Windows 7. Both x86 and 64x systems are supported. For more, check out DiskMax, which is another app from the same.
- Since all the memory is lost, Windows will start afresh solving the memory cache problem. To restart the system, right-click on the start menu and select “ Shut down or sign out → Restart “. After restarting, the memory cache should be cleared.
- You can clear the cache in Internet Explorer to improve its performance if you are having loading issues with the browser.
- You can find the cache controls in the 'Internet options' dialog box under the Tools menu in Internet Explorer.
- If you don't absolutely need to use Internet Explorer, you should upgrade to Microsoft Edge, Chrome, or Firefox.
- Visit Business Insider's Tech Reference library for more stories.
If you're having trouble with loading on Internet Explorer on your Windows 10 PC – in particular if certain web pages won't open or if the browser is running very slowly – you might need to clear the cache. In some cases, a large or corrupted cache can slow down the browser and cause rendering problems.
Before you clear your cache, it's important to note that Internet Explorer is an obsolete web browser and is no longer actively supported by Microsoft. Unless you absolutely need to use it, such as for a Line of Business application that does not work on any other web browser, you should migrate to a newer browser, such as Microsoft Edge or another alternative like Chrome or Firefox.
Make your computer automatically clear RAM cache memory-Follow these easy steps to free cache memory on your system-1. Download EmptyStandbyList on your computer. Choose a particular place and then click on “Save” to save the application. Close the browser window. Click on the Search box beside Windows icon and type “Task Scheduler.
If you need to use Internet Explorer and still want to know how to clear your cache, here's how to do it.
Check out the products mentioned in this article:
Windows 10 (From $139.99 at Best Buy)
How to clear the cache in Internet Explorer

1. Open Internet Explorer.
2. Click the Tools menu in the upper right corner. Depending on your version of the browser, it will either be labeled 'Tools' or will appear as an icon of a gear.
Flush Memory Cache Windows 7
3. In the drop-down menu, choose 'Internet options.'
© Dave Johnson/Business Insider You can find your Internet options in the Tools menu. Dave Johnson/Business InsiderHow To Clear Cache Memory In Windows 7 Professional
4. On the 'General' tab, and in the 'Browsing history' section, click the 'Delete' button.
© Dave Johnson/Business Insider This will take you to a menu where you can decide what to clear from your cache. Dave Johnson/Business Insider
5. At a minimum, make sure that 'Temporary Internet Files and website files' and 'Cookies and website data' are selected. Also consider clearing the checkbox for 'Preserve Favorites website data.'
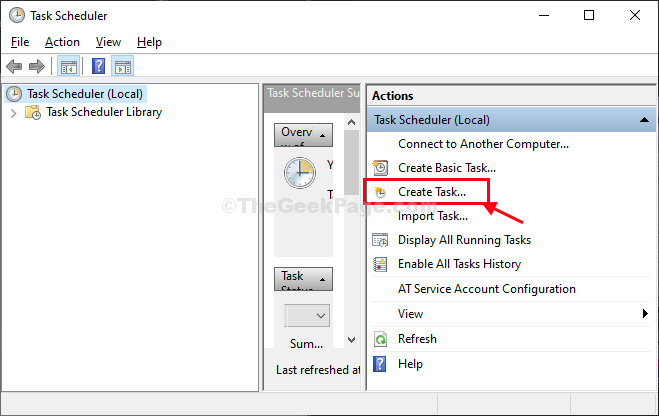
Clear Memory Cache Windows 7
6. Then click 'Delete.'
© Dave Johnson/Business Insider Clear as many areas of the browser cache as you can to solve any performance issues with your browser. Dave Johnson/Business Insider7. After a few moments, your cached data will be deleted and you can see if Internet Explorer's performance improves.
Related coverage from Tech Reference:
Programs often store temporary files on your hard drive. Over time, these files can start to take up a lot of space. If you are running low on hard drive space, clearing temporary files is a good way to reclaim additional disk storage space.
Adjust Cache Memory Windows 7
Click any image for a full-size version.
Clear Memory Cache Windows 10
- Press the Windows Button + R to open the 'Run' dialog box.
- Enter this text:
%temp% - Click 'OK.' This will open your temp folder.
- Press Ctrl + A to select all.
- Press 'Delete' on your keyboard and click 'Yes' to confirm.
- All temporary files will now be deleted.
Note: Some files may not be able to be deleted. If you are prompted about files that are missing or in use, click the check box next to 'Do this for all current items' and click 'Skip.'
