Itunes Download For Mac Big Sur
Get an ultimate backup app
Launch iTunes and open My Music Launch iTunes on your PC/Mac and click on 'My Music' option and then “Songs” at left side panel that will open the list of songs present in iTunes library. Select song and get lyrics for the song From the given list, select the desired song, right click and tap on “Get Info”. MacOS Big Sur elevates the most advanced desktop operating system in the world to a new level of power and beauty. Experience Mac to the fullest with a refined new design. Enjoy the biggest Safari update ever. Discover new features for Maps and Messages. And get even more transparency around your privacy. Nov 06, 2020 Step 4. Open iTunes Then click “Choose Library” in the pop-up window Select the iTunes library folder in your external hard drive. On your new Mac, connect your external drive to Mac Click Finder on your new Mac Choose the Music folder Then drag the iTunes library folder in the external drive to the music folder in new Mac.
Just a few years ago, knowing how to backup iPhone to computer hardware was common. Now, with iCloud, most of us back our iPhones up to the cloud, and the days of iTunes and iPhone backups are behind us.
But you can still backup your iPhone up to your Mac! It’s still possible in macOS 10.15 Catalina and above. The option is a bit hidden and quite basic, but it can be done.
We’ll show you exactly how to backup iPhone on Mac computers Apple’s way, and show you how to make the process much, much better!
We’ll show you exactly how to backup iPhone on Mac computers Apple’s way, and show you how to make the process much, much better!
How to backup your iPhone, iPad to Mac in macOS Catalina and Big Sur
Itunes Download For Windows
Backing up an iPhone is the absolute best way to make sure you avoid data loss. If you never backed your iPhone up, you run a huge risk of losing all of your important data like photos, notes, reminders, and calendar appointments. You may even lose access to apps no longer available in the App Store that you’ve already downloaded.
The old method for creating backups involved iTunes. You’d plug your iPhone into the Mac, spin up iTunes, and start the process of backing your iPhone up. When Apple ditched iTunes, it left many users asking “how to backup my iPhone to my computer?”
Well, you still plug it in, and you still create a backup – it’s just a lot more basic, now. Here’s the default method for how to backup iPhone to computer hardware like a Mac:
- Connect your iPhone to your Mac
- Open Finder
- On the left-hand side, select your iPhone under “Locations” (Note: If it’s your first time connecting your iPhone to your computer, select “Trust”)
- In the button bar, select “General”
- Under “Backups,” select “Back up all of the data on this iPhone to this Mac”
- Select “Back Up Now”
The good news is knowing how to backup iPhone to Mac is still as simple as plugging it in! You can also choose to encrypt the backup, if you like.
How to backup iPhone to iCloud on Mac
First, know there’s no need to use your Mac to backup your iPhone to iCloud; you can do it on your iPhone without plugging it in! Just follow these steps:
- On your iPhone, open Settings
- Select your Apple ID banner at the top
- Select “iCloud”
- Select “iCloud Backup”
From here, you can select “Back Up Now.” If you don’t want to manually back your iPhone up, make sure the “iCloud Backup” option at the top of the screen is toggled on. This will back your iPhone up automatically and periodically when it’s charging.
But if you want to know how to backup iPhone on a computer to the cloud, here’s how:
- Connect your iPhone to your Mac
- Open Finder
- On the left-hand side, select your iPhone under “Locations” (Note: If it’s your first time connecting your iPhone to your computer, select “Trust”)
- In the button bar, select “General”
- Under “Backups,” select “Back up your most important data on your iPhone to iCloud”
- Select “Back Up Now”
This will begin an immediate backup of your iPhone to iCloud, much as you would on your iPhone without plugging it in.
How to restore your iOS device backups on a Mac
Now that we know how to backup iPhone to computer hard drives – how can we restore our iPhone from a backup?
First things first: to do this, you will have to back your iPhone up to the Mac you’re plugging it into. If you don’t have a backup on your Mac, the only other way is to use iCloud. But if you followed the first set of instructions and have a backup of your iPhone on the Mac, here’s how to restore it:
- Connect your iPhone to your Mac
- Open Finder
- On the left-hand side, select your iPhone under “Locations”
- In the button bar, select “General”
- Under “Backups,” select “Restore Backup”
- Select the backup you want to restore from the drop-down list
- Enter your password
- Select “Restore”
Deleting old iPhone, iPad backups on Mac
Now that we’ve answered the burning question “how do I backup my iPhone to my Mac computer?” let’s discuss how to manage those backups!
The process will feel very familiar to our other instructions, but there are some subtle differences. Here’s how it’s done:
- Connect your iPhone to your Mac
- Open Finder
- On the left-hand side, select your iPhone under “Locations”
- In the button bar, select “General”
- Under “Backups,” select “Manage Backups”
- Select the backup you want to remove from the list
- Select “OK”
This only deletes backups which are stored on the Mac. It's also really binary; Apple lets you store backups of your iPhone, but the purpose is to have a backup to restore to. What if you only want to backup data? We suggest Get Backup Pro.
One of the best features of Get Backup Pro is that it allows you to create backups of the data you want, not an entire iPhone’s worth of stuff! Maybe you only want to back up a few folders or files on your iPhone to your Mac, not an entire hard drive. The app also categorizes data, and tells you exactly when your stuff was last backed up. It’s a great option for those who want to backup photos or files more often than other categories of data, for instance.
Get Backup Pro also compresses backups by up to 60%, and allows you to store your backups on any drive. We really like the idea of having an external drive with the iPhone data you’ve backed up instead of relying on the Mac.
But if you do want to keep your iPhone data on the Mac, Get Backup Pro excels at backing up Macs, too! It can even be set to backup a Mac on a schedule, and in the background. Simply put, backups are better with Get Backup Pro!
Syncing your iOS device with ease
Yes, backups are important – but what about syncing data? iCloud can help, but it’s not always reliable. There are many instances iCloud data doesn’t show up on a device because your Mac or iPhone lost connection to iCloud and your computer didn’t tell you.
Instead, we recommend using AnyTrans to sync iPhone data to your Mac. AnyTrans unashamedly picks up where iTunes left off; iOS users who remember iTunes will love AnyTrans!
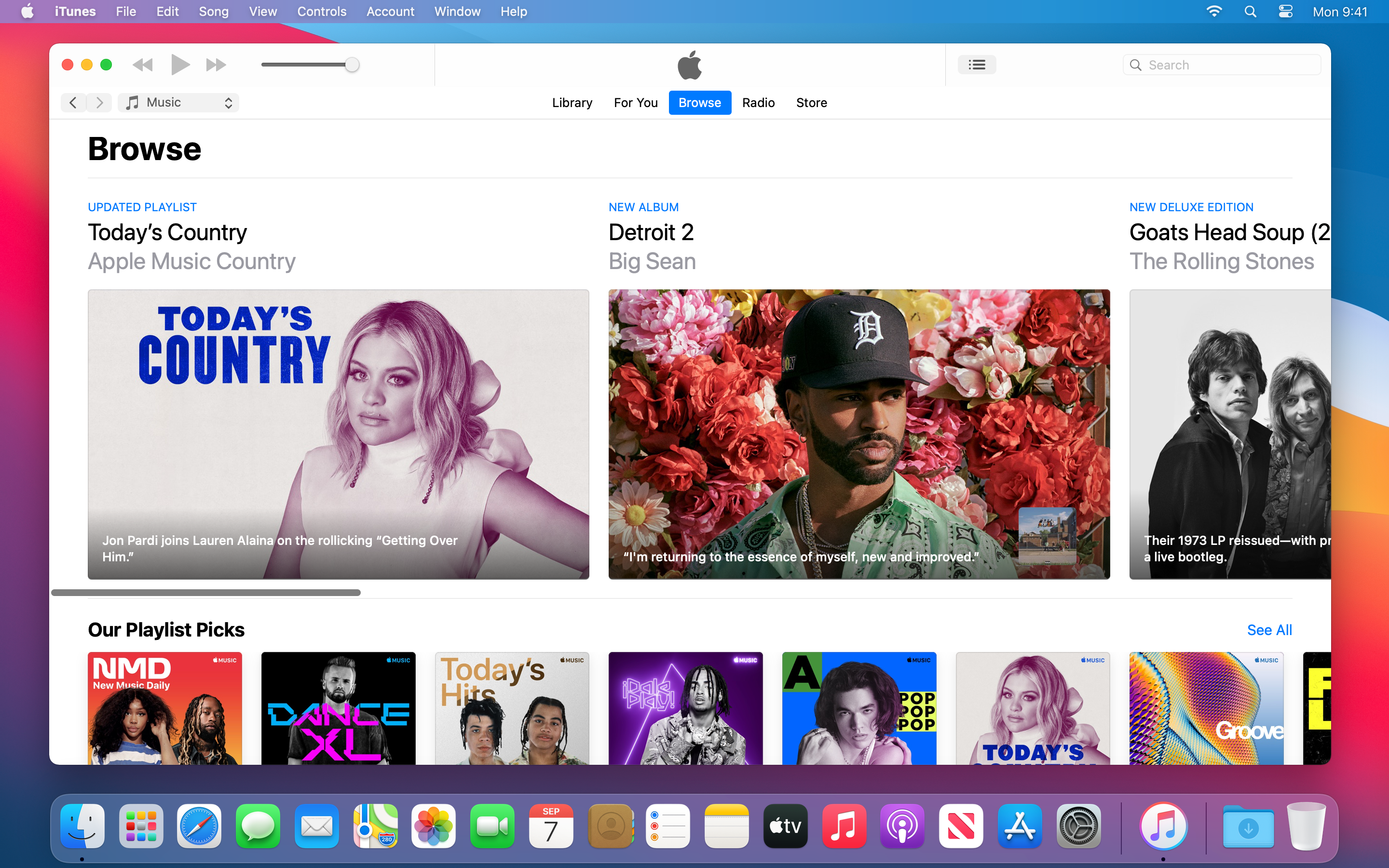
AnyTrans lets you transfer files and folders to a Mac with a few clicks. Once you plug your device in, AnyTrans shows you exactly what’s on your device, right down to any downloaded media, and lets you sync it to your Mac in a snap. Instead of hoping that the movie you downloaded syncs using iCloud (or any cloud service!) make sure it syncs with AnyTrans.
AnyTrans also categorizes your data. Photos, audio, videos, messages, apps, and other data types all have a unique category in AnyTrans, allowing you to pick and choose what you want to sync, and what may not be critical. We really like the photos feature, which categorizes the type of images you have on your phone. It’s great for those of us who take a ton of screenshots but would rather manage them before syncing to our Macs!
AnyTrans can also manage backups, and has a really handy tool that lets you plug in a new iPhone and migrate data straight from your old device. There’s also a really awesome media downloader if you’d like to download videos from YouTube or another source and load it straight to your iPhone or iPad!
Conclusion
Backups are critical to the long-term security of your data. Syncing is great, too, but is only a representation of the data you have in realtime.

It’s difficult to imagine losing some data. Important files, images, or videos may not need to live on your device forever, but you’ll want to make sure it’s safe and secure.
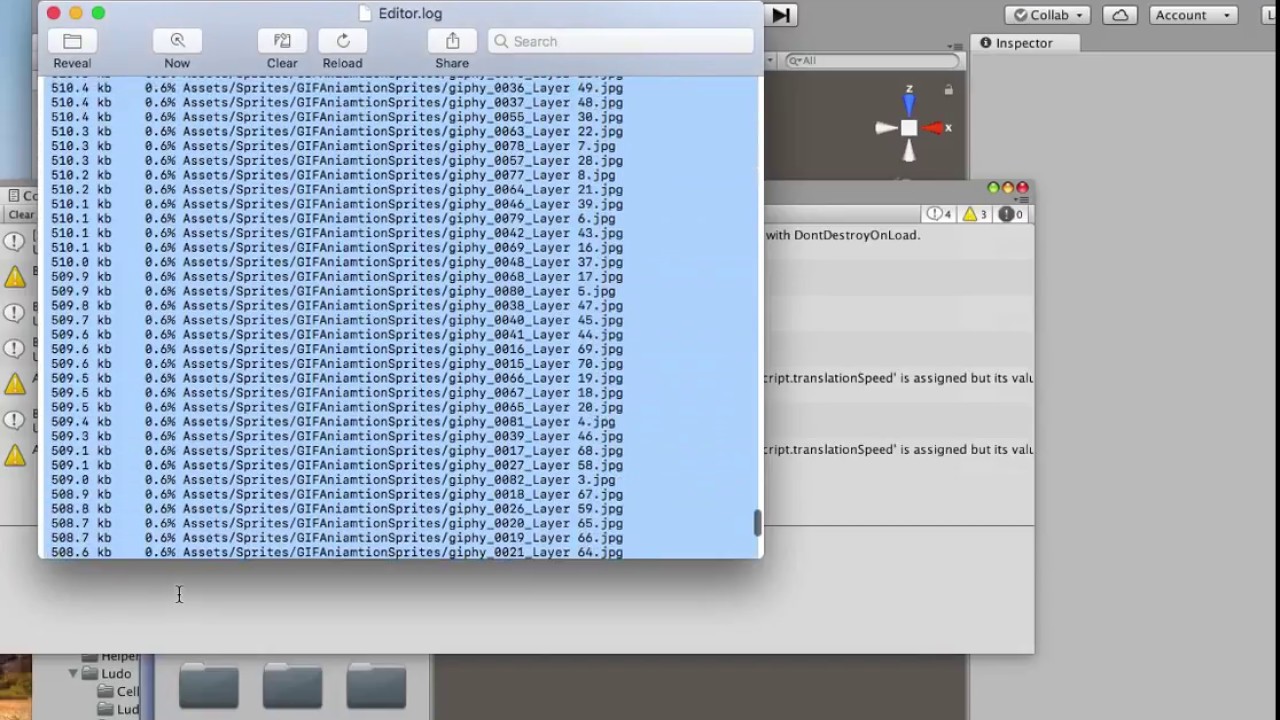
Install Itunes On Big Sur
For syncing and backups, we can’t think of a better tandem than AnyTrans and Get Backup Pro. These apps make short work of data security and sync, and are native to the Mac.
Best of all, both apps are free as part of a 7-day trial of Setapp, the world’s best suite of productivity apps for the Mac. During the free trial period, you’ll also have unlimited access to nearly 200 other excellent Mac apps. And when the trial is over, continued access to the full Setapp catalog is only $9.99 per month, or $19.99 per month for the family plan, which grants full access to Setapp on up to four Macs. It’s an incredible deal we know you’ll love, so what are you waiting for? Give Setapp a try today!
Meantime, prepare for all the awesome things you can do with Setapp.
Read onItunes Download
Sign Up
