Office 365 Publisher
In this article. With the Office Deployment Tool (ODT), you can download and deploy Microsoft 365 Apps to your client computers. The ODT gives you more control over an Office installation: you can define which products and languages are installed, how those products should be updated, and whether or not to display the install experience to your users. Welcome to the Publisher Community! Connect and discuss the latest Publisher news, updates and best practices. Please visit the Microsoft Community or Office 365.
-->Note
Office 365 ProPlus is being renamed to Microsoft 365 Apps for enterprise. For more information about this change, read this blog post.
Note
This article only addresses the crash scenario where mso30win32client.dll is the module name in a crash signature.
For other scenarios, see the following articles:
If you still couldn't find a solution with Office Applications crashing or not starting, you might check the Microsoft Community Office Commercial Admin Center Forums.
Symptoms
Microsoft Office 2016 applications may crash or cannot start. The applications that have been seen to be affected are Excel, Outlook, Skype for Business, Word, Access, Publisher, Project and OneNote.
Additionally, in the Application Event log, you may find a crash signature similar to the following in event ID 1000:
Note
- The Application Name will be the name of the executable of the application, such as excel.exe, outlook.exe, lync.exe, winword.exe, msaccess.exe, mspub.exe, winproj.exe, or onenote.exe.
- The Application Version, Module Version and Offset will vary.
Workaround
Important

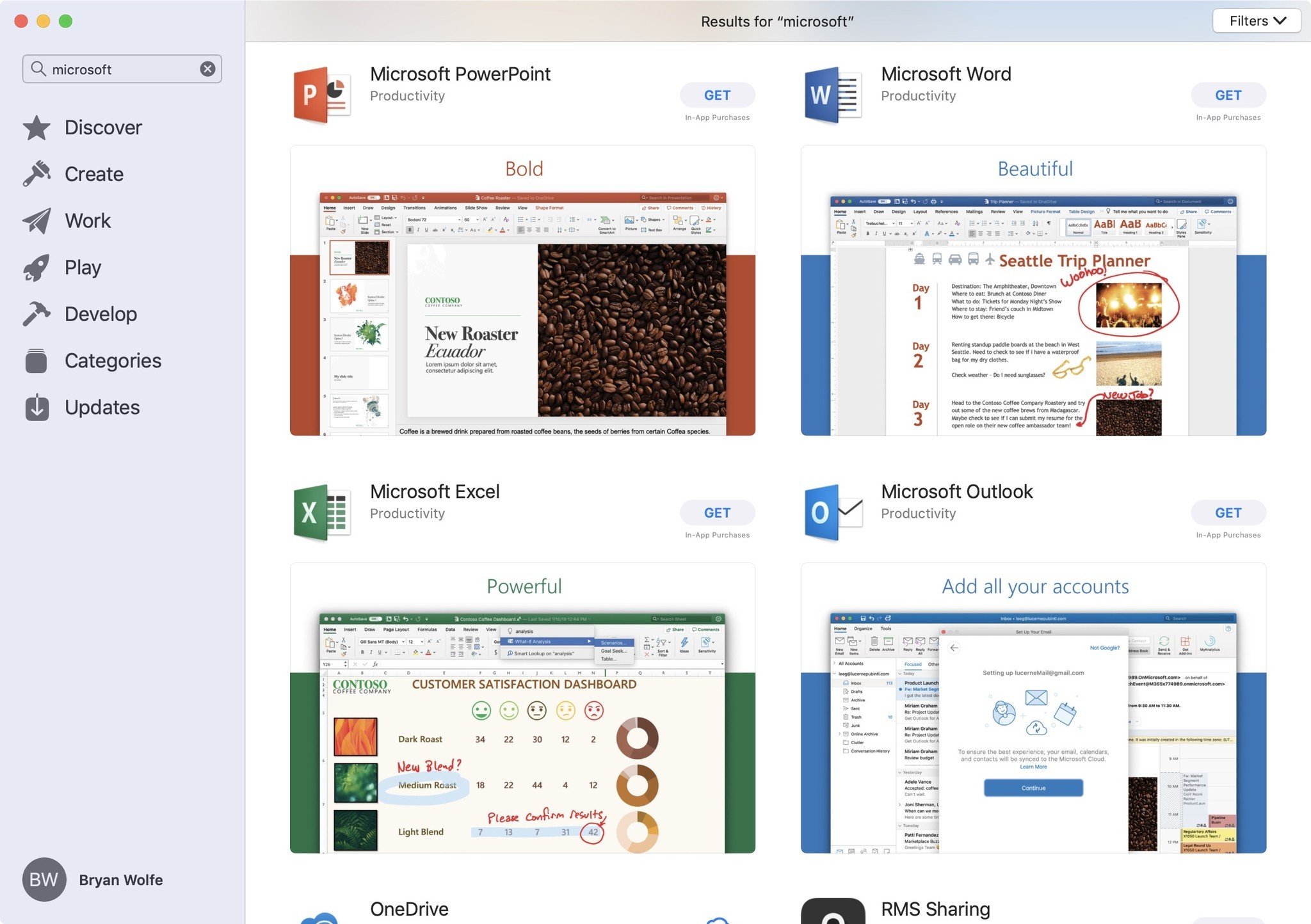
Follow the steps in this section carefully. Serious problems might occur if you modify the registry incorrectly. Before you modify it, back up the registry for restoration in case problems occur.
To work around this issue, follow these steps:
Exit all Office 2016 applications.
Start Registry Editor. To do this, use one of the following procedures, as appropriate for your version of Windows.
- Windows 10, Windows 8.1 and Windows 8:Press Windows Key + R to open a Run dialog box. Type regedit.exe and then press OK.
- Windows 7: Click Start, type regedit.exe in the search box, and then press Enter.
Locate and then select the following registry key:
HKEY_CURRENT_USERSoftwareMicrosoftOffice16.0CommonGeneral
Locate the ShownFirstRunOptin registry value in the key that is specified in step 3. If you do not find ShownFirstRunOptin, go to step 5. If you do find it, go to step 7.
If you do not find the ShownFirstRunOptin registry value, point to New on the Edit menu, and then click DWORD (32-bit) Value.
Type ShownFirstRunOptin, and then press ENTER.
Right-click ShownFirstRunOptin, and then click Modify.
In the Value data box, type 1, and then click OK.
On the File menu, click Exit to exit Registry Editor.
Topics Map > Features and Functionality > Client Capabilities > Desktop
Most UW-Madison faculty, staff, and students have access to download/install Office suite - more details. For complete details on the different versions (including licensing) of Microsoft Office available, please review Microsoft Office for UW-Owned and Personally-Owned Computers at UW-Madison. Note: If you are on a departmental managed computer, contact your departmental IT support staff instead to make sure the correct version of Office is installed on your device.
- Note - If you travel to areas where you do not have access to internet for more than 30 consecutive days please read this note
- Departmentally owned computer (which requires activation every 180 days):
- Windows
- IT staff can download and install from the Campus Software Library > Microsoft for UW-owned Computers > Microsoft Office for Windows Shared Machines (C2R Installers) > Office 2019 Pro Plus for Kiosks.
- Mac
- IT staff can download and install the Office 2019 installation package from Microsoft, then download and run the serializer from the Campus Software Library > Microsoft for UW-owned Computers > Microsoft Office for Macintosh > Volume License Serializer for Office 20xx for Mac.
- Personally owned computer: use a free office suite such as OpenOffice or LibreOffice as a backup.
- Departmentally owned computer (which requires activation every 180 days):
- Note - Windows 7 End of Support and Office 365 ProPlus
As announced previously, Windows 7 will be out of support after January 14, 2020. Because Office 365 is governed by the Modern Lifecycle Policy, customers are required to stay current as per the servicing and system requirements for the product or service. This includes using Office 365 ProPlus on a Windows operating system that is currently in support.
Using Office 365 ProPlus on older, unsupported operating systems may cause performance and reliability issues over time. If your organization is using Office 365 ProPlus on devices running Windows 7, we strongly recommend your organization move those devices to Windows 10.
[How does this impact me?]
Even though Windows 7 will no longer be supported after January 2020, we understand Office 365 customers may need more time in their migration to a supported operating system. Through January 2023, Microsoft will provide security updates for Office 365 ProPlus on Windows 7. But, during that time, as long as the device is still running Windows 7, Office 365 ProPlus won’t receive any new features updates.
[What should I do to prepare for this change?]
We recommend that organizations migrate to Windows 10 or a supported operating system before the end of support date on January 14, 2020 in order to continue receiving new feature updates to Office 365 ProPlus. Make sure to discuss this process with your local IT staff before making changes to your system.
We’ll be providing more information by January about how to get security updates for Office 365 ProPlus on devices running Windows 7 after support for Windows 7 ends.
Note: This information also applies to Office 365 Business which is included in business plans such as M365 Business and Office 365 Business Premium, and to desktop versions of Project and Visio.
For more information, please see this support article and this FAQ.
Important: Why should you install and use Office 365 ProPlus/Subscription version from the Office 365 portal?
- 365 ProPlus/Subscription version: receives feature and security updates.
- Professional Plus/2016/2019/Volume License versions: only receive security updates.
- Release notes for Current Channel releases in 2020.
Download/Install Office
Important
- If you use Microsoft Project and/or Visio, please make sure to review the compatibility article before installing Office suite.
- You will need administrator rights to your computer to install any software. If you do not have these rights, contact your local administrator. Also, make sure to update the software after completing the installation - this will ensure that your software is up-to-date for it most important security patches.
- If you have a previous version of Office installed, please perform a complete uninstall before installing the latest version.
- OneNote desktop client will no longer be included within Office 365/2019 suite and instead will be a standalone application. If you would like to use OneNote desktop client, review Microsoft's article.
Office 365 Publisher Mac
Windows OS
- Log into Office 365 Portal using your netid@wisc.edu address and NetID credentials.
- Click Install Office button.
- Follow the prompts to install the software. You will be prompted to enter your account credentials (NetID/password) to activate the software.
Note: During the configuration Office/Outlook, If you are prompted to 'add this account to Windows', click skip for now.
Mac OS
How To Make A Template In Office 365 Publisher
- Log into the Office 365 portal.
Note: if you are prompted to sign into your Office 365 email account, enter you NetID@wisc.edu address. - Within the 'My account' screen, click Install Office button.
- When prompted, run the installer and continue with the installation/configuration process.
Microsoft Publisher For Mac
Chromebook
Office 365 Publisher Problems
See Microsoft support article.
Office 365 Publisher Templates
Configuration resources
Uninstall Office
Office 365 Publisher License
See Also:
